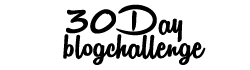Learn How to do Advanced Google Searches
Do you know how to do a Google search? Your answer is probably yes. But, even though most people know how to do a basic Google search, there’s so much more you can do! Have you ever struggled to find a specific thing? Well, no more. We’re going to show you how to efficiently do an advanced search that will get you your desired results straight away.
The Benefits Of Doing An Advanced Search
When you do a simple or basic Google search, it will give you hundreds of millions of results within a second. Usually, people don’t even click on the second or third page, but they linger on the first page. This will only get you so far. To find exactly what you’re looking for, you need advanced Google search skills.
- An advanced Google search will save you a great deal of time.
- An advanced Google search will get you what you need.
Step 1: Go to Google.com
Open up a new tab and go to www.google.com.
Step 2: Use Google search operators
Here are some of the most useful Google search operators which will help you become a pro Google searcher in no time. Practice using each one of them or pick one that you need right now.
1. Using “quotes” to search for an explicit phrase
Searching a phrase when you use quotation marks, will only give you results with the exact same words in the exact same order as what’s in the quotes. It’s useful when the phrase you’re using has more than one meaning. Not using quotes may yield you pages that are not relevant.
Example: “tuna sandwiches”
This will get you results of sandwiches stuffed with tuna instead of e.g. peanut butter.
2. Using an * asterisk within quotes to find a specific phrase
Using an asterisk (*) instead of the word you can’t think of will search all variations of that phrase. When you can’t remember the exact lyric to a song or an expression for example, you can use an asterisk.
Example: “a * of worms”
This will only get you the correct expression “a can of worms”.
3. Using the minus (-) sign to exclude words
When you want to eliminate results containing a certain word, use the minus sign. Can be useful when you’re not interested in peanut butter, but you do want to search for sandwiches.
Example: sandwiches -peanutbutter
4. Using a tilde (~) to get results of synonymous pages
Adding a tilde to your search word makes Google show you all the pages that contain words that are synonymous to your search word. In math, the tilde symbol means “is similar to”. For example, if you’re looking for food facts as well as nutrition and cooking information, use a tilde in front of the words “food” and “facts”.
Example: ~food ~facts
5. Searching specific websites
When you want to see only results from a specific website, you type in the name of the word that you’re looking for, followed by the word “site” and a colon (:), followed by the name of the particular website. So if you want to see all the times CNN mentions Donald Trump, type in:
Example: Donald Trump site:CNN.com
6. Using OR
When you’re looking for two or more terms to match your results, you can use OR. Make sure you capitalize OR, otherwise it doesn’t work. This makes Google show you all the terms specified in the search.
Example: Tuna OR Sandwich
You’ll see all results that match with tuna, and sandwich.
7. Using ‘vs.’ to compare foods
When you want to compare foods, use “vs.” (without the quotation marks). For example, when you want to see what’s healthier for you, tuna or chicken , type in:
Example: tuna vs. chicken
This makes Google come up with all the nutritional facts of both tuna and chicken.
8. Using ‘define’ to look up the definition of a word

When you don’t know what a words means, use “define:”. Google will not only come up with the definition, but it will show you how to pronounce it (including sound), the synonyms and the origin of the word.
Example: define:etymology
9. Search for words in a text
If you’re looking for pages where all the words you’re looking for appear in the text of that page (could be in a random order), type in “allintext: directly followed by the words you’re looking for.
Example: allintext:peanut butter jelly sandwich
10. Words in the text, title or URL
Want to find a webpage where one word you’re looking for appears in the URL and one words appears in a title or somewhere else on that page? Type in the first word you’re looking for followed by “intext:” followed directly by the other word you’re looking for.
Example: tuna intext:sandwiches
11. Words in the title only
If you want to search for the words (in random order) only in the titles of websites, type in “allintitle:” followed directly by the words.
Example: allintitle:tuna sandwich
12. Words in URL only
You can do the same as you did with #10, but this relates to the URL only.
Example: allinurl:tuna sandwich
13. Related Search
Are you looking to find new websites with content that is related to a website you already know of? Use “related:” directly followed by the website you already know.
Example: related:cnn.com
14. Using (..) to search in a range of numbers
You’re looking for a motorbike in the price range $1000 to $1500, or you want to find the year that the landing on the moon took place? Use a number range specification with “..” in between the two numbers of your range, without using space.
Example: secondhand motorbike $1000..$1500
Example: Landing on the moon 1900..2000
15. Searching through Google’s news archives
Looking for old news items? Search the Google News archives that go back to the mid 1880’s. You can look through 100 years of archived news from newspapers around the world.
16. Finding related sites
If you want to get results of sites that are related to a specific domain you can use “related:”.
Example: related:CNN.com
17. Searching for information about a certain domain
Do you want to get more information about a specific page? You can see Google’s cache of the site (memory of the site), pages that are similar to the site, pages that link to the domain that you searched for, other pages on the site and pages that contain the domain text on their page.
Example: info:CNN.com
18. Searching local cinema times of a specific movie

Want to go to the new Wonder Woman? But you don’t know when and where it plays? If you use “movie:” followed directly by the name of the movie and the desired location, Google shows you all the pages containing information about where you can see the movie and at what time.
Example: movie:wonder woman Singapore
19. Searching for the weather forecast
A simple but very useful trick, use the operator “weather:” followed directly by the desired location to make Google come up with results both for the specific location on weather websites, as well as a weather widget at the top of the Google results page.
Example: weather:singapore
20. Searching for the cache of a site
This shows Google’s most recent cache of a website.
Example: cache:CNN.com
Step 3: Use other Google search features
Google has a ton of other handy search features. Here are some examples. For a full overview of all Google’s features go to https://www.google.com/intl/es419/insidesearch/tipstricks/.
1. Convertions

Do you want to know the number of miles in kilometers? Or convert Fahrenheit to Celsius? Type in the first unit followed by the word “in” or “to” and then followed by the second unit. Super useful.
Example: mile in kilometer
Example: fahrenheit to celsius
You can do this with the following units:
- Area (e.g. square foot to square mile)
- Currency (e.g. British Pounds to US Dollars)
- Data transfer rate (e.g. kilobyte per second to gigabyte per second)
- Digital storage (e.g. megabyte to gigabyte)
- Energy (e.g. joule to kilocalorie)
- Frequency (e.g. hertz to kilohertz)
- Fuel economy (e.g. kilometer per liter to US miles per gallon)
- Length (e.g. foot to yard)
- Mass (e.g. pound to ounce)
- Plane angle (e.g. degree to radian)
- Pressure (e.g. pascal to bar)
- Speed (e.g. miles per hour to kilometers per hour))
- Time (e.g. second to minute)
- Volume (e.g. tablespoon to fluid ounce)
2. Use the mic icon if you can’t type

Too lazy to type? Or you want to spare your wrists a little? Click on the microphone icon in the search bar, and just tell Google outloud what you’re looking for.
3. Use the calculator
Next time you need to do a quick calculation, type your expression into the Google search bar. For example: 30010 * 1,5
Or use the built-in calculator by typing in the word “calculator” in the search bar. Google then comes up with this awesome calculator:

Step 4: Using the Advanced Search Form
If you can’t remember the operators, you can also use Google’s Advanced Search form.

Go to https://www.google.ca/advanced_search and fill in what you need.